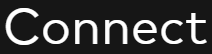Cooley’s D+O Questionnaire Portal
Cooley D+O through Cooley Connect is Cooley’s digital software solution that allows for the digital completion and signing of D&O questionnaires. The software is intended to replace the traditionally laborious and cumbersome task of using a paper solution used to complete the D&O Questionnaire process.
What is a D&O Questionnaire?
A Directors’ and Officers’ Questionnaire (commonly known as a “D&O Questionnaire”) is used to collect and verify information annually to assist a company in preparing its proxy statement and Form 10-K (but they are also used for registration statements, and other SEC filings). D&O questionnaires typically gather information about each respondent’s background and experience, securities ownership, conflicts of interest, independence, compensation, and insider transactions, among other pertinent information.
Why are D&O Questionnaires Important?
D&O questionnaires are an important part of the company’s compliance function—as well as disclosure controls & procedures—as it helps the company conduct due diligence in drafting a proxy statement and annual report to ensure there are no material misleading statements or omissions. More specifically, D&O questionnaires collect individual data that is required to be disclosed by the Securities and Exchange Commission (SEC) and other stock-exchange and regulatory bodies, which help provide transparency to shareholders and regulators about potential conflicts of interest, company compensation practices, and the qualifications and independence of directors. D&O questionnaires are also important to confirm that board and committee compositions meet the relevant legal and stock exchange requirements, and include questions to assist a company and their directors and executive officers comply with various other legal requirements.
Who do I contact for help?
If you have any questions regarding the process and completing the questionnaires, please email connectsupport@cooley.com.
If you have additional questions regarding the process or completing certain areas of the questionnaire, please email your company team.
Accessing the Cooley Connect portal
As part of the process for completing the D&O questionnaires on the Cooley Connect portal, you will have received an email prompting you to access the Cooley Connect portal to complete and sign your questionnaire online.
A link will be provided in the email received from Cooley Connect, which will take you to your online questionnaire to complete and sign electronically.
Click on the link provided in the email. At the Cooley Connect sign in prompt, provide the email address that the original email was sent to.
Click on Next.
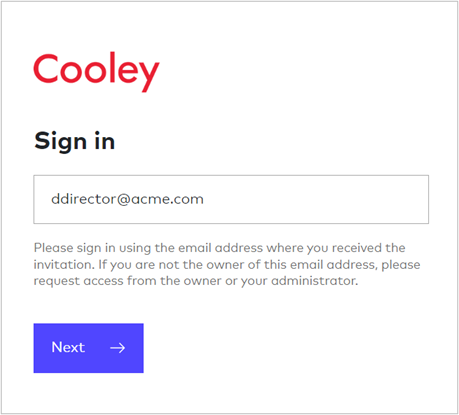
You will have two options to login:
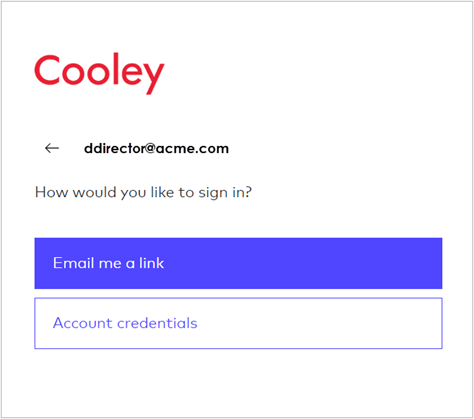
- – click on Email me a link to access the portal without creating an account. An email with an access link will be sent to the email associated with the project.
- – click on Account credentials to login with a password. If you are new to the system, you will be redirected to a credentials page, where you will provide a password. Please follow standard password guidance (a combination of upper and lower case, numbers, text, minimum of 8 characters). A verification code will be generated and sent to the email you have provided. If you have accessed the system before, provide your current password. Click on Reset my password? if you cannot remember the password that you used.
Note – we recommend that you save the Cooley Connect portal into your Favorites in your chosen web browser.
You should then see the Getting Started screen.
Getting Started
The Getting Started screen is an overview of the project information.
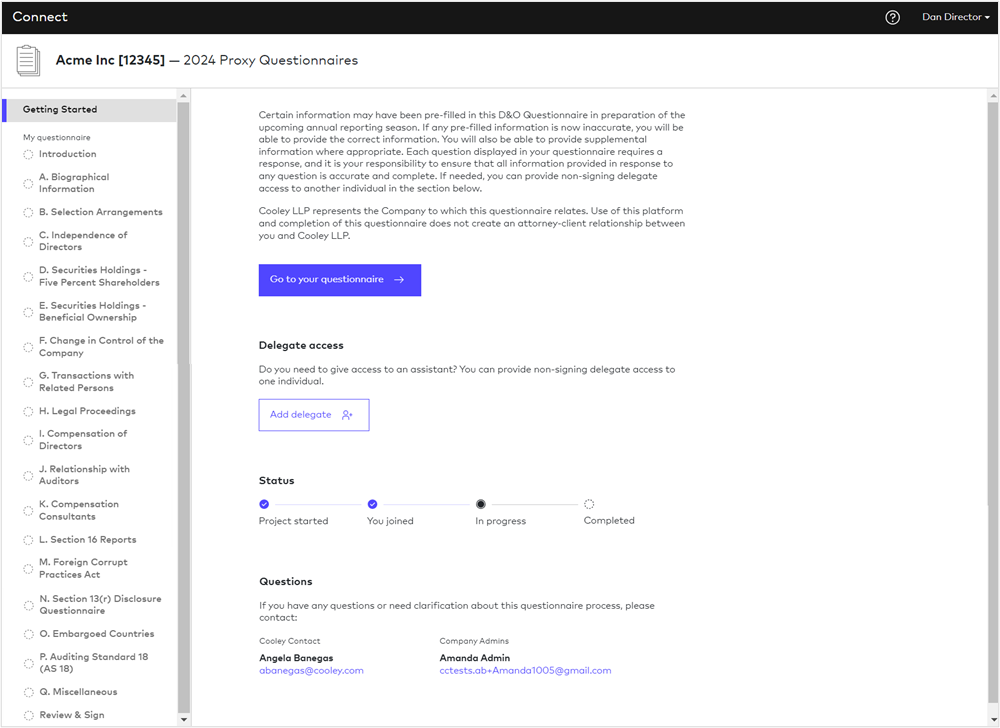
Delegate access
The Delegate is a person assigned to assist a Respondent in completing their questionnaire. This person will have access to the questionnaire but will not have signing rights. As a Respondent, you will be able to assign a Delegate. This information may have been added earlier in the process if a Delegate has already been assigned. You do not need to assign a Delegate if none is required.
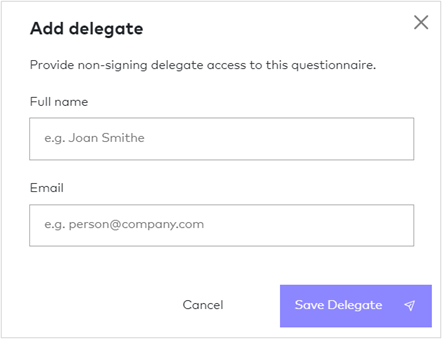
Status
Your company team may have prefilled some responsive information for you. Once you have signed your questionnaire, the project will move to the complete status and you will be able to download your signed questionnaire on the Getting Started page.
Questions?
If you require help with any part of the questionnaire, please use the Questions? Section at the bottom of the dialogue box.
My Questionnaire
To access the questionnaire, click on Go to your questionnaire.
Use the panel on the left to navigate to go to the next section of the questionnaire or use the Back to and Proceed to buttons at the bottom of the page:
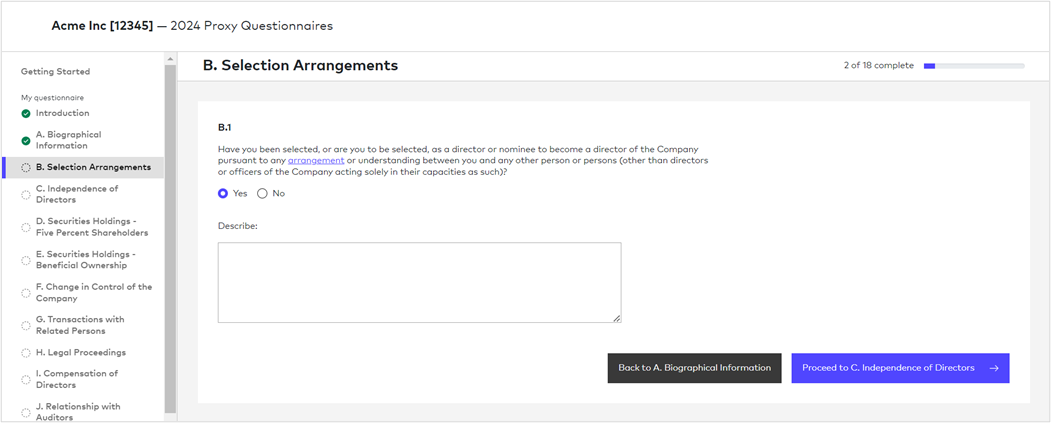
As you complete each section of the question, a checkmark will appear to identify the section is now complete. You will need to ensure you complete each section that is listed in the panel on the left of the dialogue box.
The status bar in the upper right-hand corner of the page will update as each section is completed.
You may find that some fields in your questionnaire have already been completed. Please check through this information to ensure it is correct. If not, you can overwrite the information and update it as necessary. You are solely responsible for ensuring that the responses in your questionnaire are accurate and complete. As needed, please ensure you tick the box which states that the information is accurate and correct, or provide any corrections in the applicable text box.
Exhibit file uploads
If an exhibit file has been uploaded in your questionnaire, you must click on the file link to view the exhibit in a separate tab. You must review the exhibit to ensure that the information is accurate and complete. If the information is not accurate or complete, select “no” and provide additional information in the dialogue box.
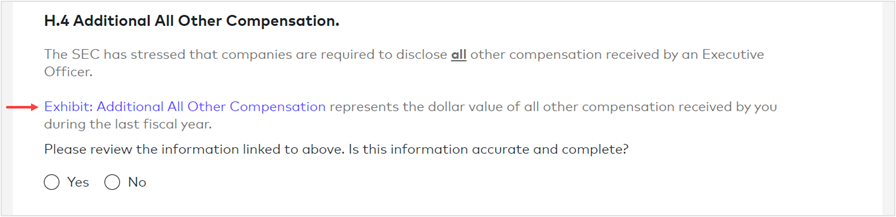
Review & Sign
When the questionnaire has been completed, as the Respondent, you will need to select Review & Sign, which is located at the very bottom of the navigation panel on the left-hand side:
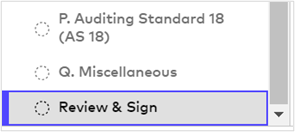
If parts of the questionnaire are still incomplete, a dialogue box will appear listing the incomplete section of the questionnaire:

Clicking on the items in the list will take you to the section in the questionnaire, or you can use the navigation panel on the left-hand side as those sections which are incomplete will not have the checkmark.
Once the questionnaire is complete, the Review & Sign page will progress to the Sign your document frame. You will be able to review the generated document in the portal, however you will not be able to download the document until the document is signed. Scroll through your document to review before signing.
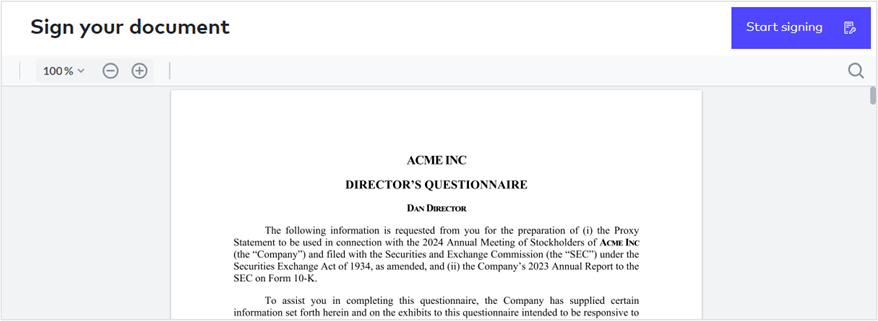
Once you have reviewed your document and you are ready to sign, click on the Start signing button. This will take you into the signing process.
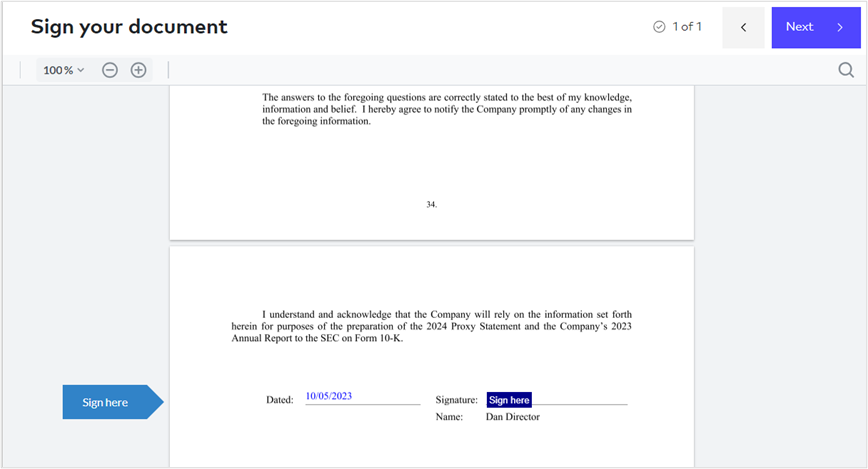
You will see how many signature spots there are in the document in the upper right-hand corner. Click on the Sign here button in the document. You have 3 signing options:

Draw – Draw your name to sign.
Type – Type your name to sign.
Upload – Upload a signature to sign.
Click on the Next button in the upper right-hand corner to proceed to the next signature spot.
When you have completed the signing process, click on the Finish & submit button in the upper right-hand corner.
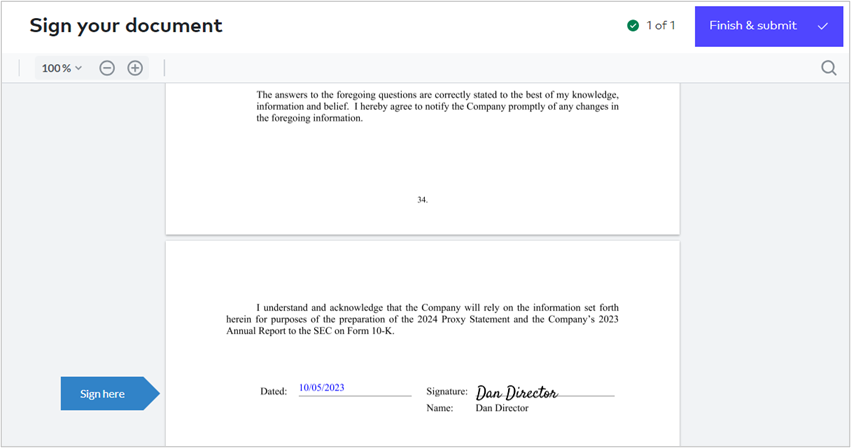
Click on the Download your questionnaire button to download a PDF of your signed questionnaire.
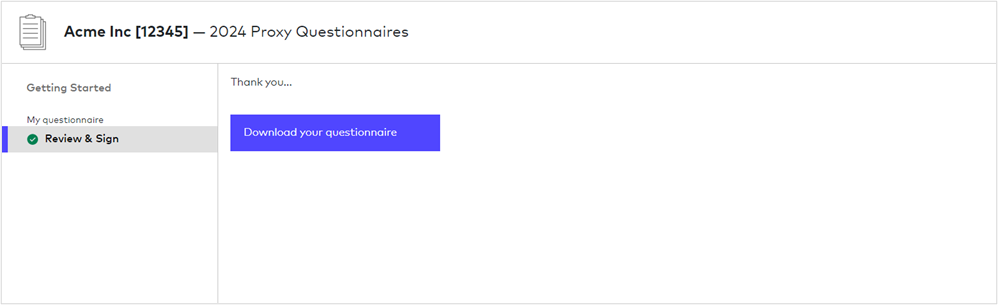
Once the questionnaire has been signed, you will no longer have access to the online questionnaire. You will still have access to the Getting Started screen where you can also download your signed questionnaire:
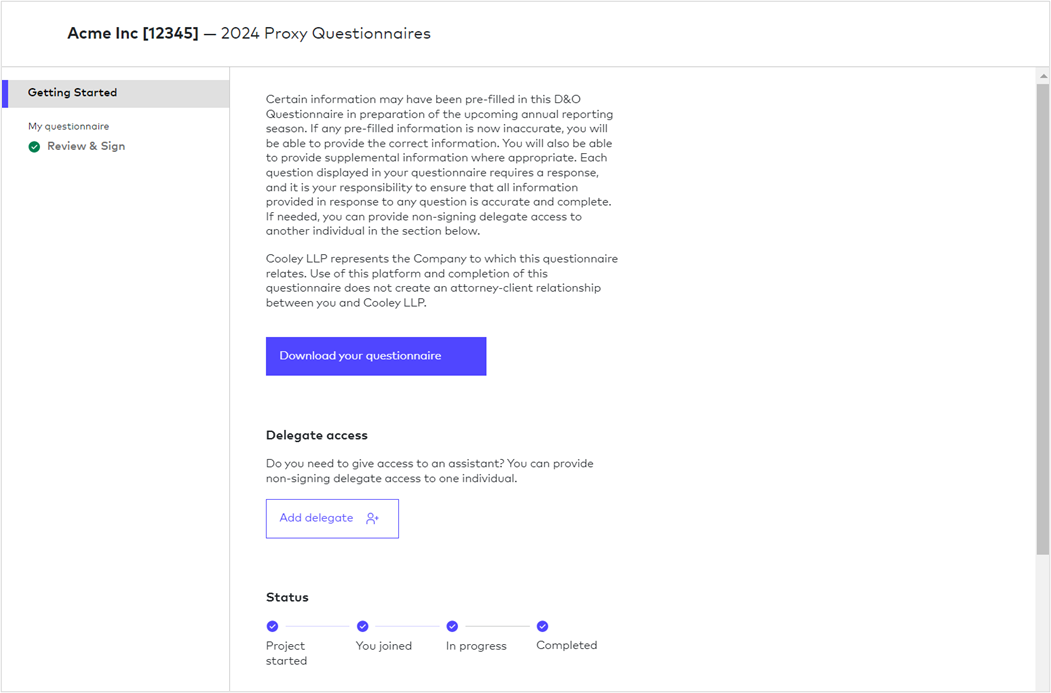
Your questionnaire will now display as Completed and Signed for your company admin team.