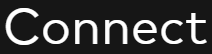The Distribute & Collect page can be managed by either your Client admin team or Cooley team.
This page is designed for the distribution and collection of the generated Respondent questionnaires using the information entered in the Company info, Respondents and Respondent info tabs. All the Company info and Respondents pages must be marked complete for the Distribute & Collect page to be fully functional.
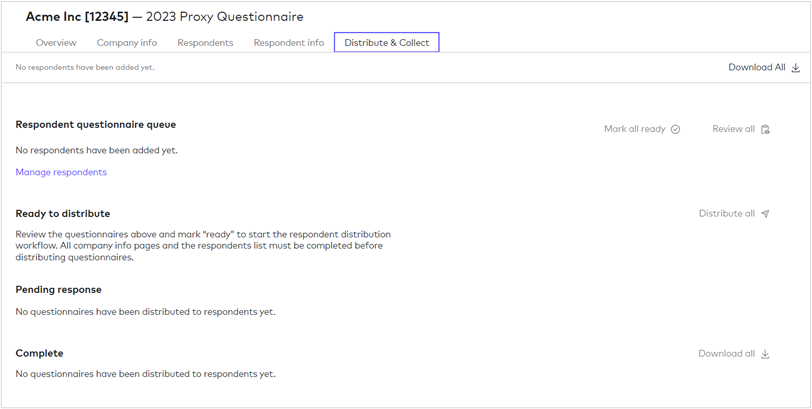
Note: The page will be blank until you add Respondents to the Respondents page, and mark the Respondents page as complete. There will then be several steps to the Distribute & Collect page, described below.
Respondent questionnaire queue list
The Respondent questionnaires will start in the Respondent questionnaire queue list:
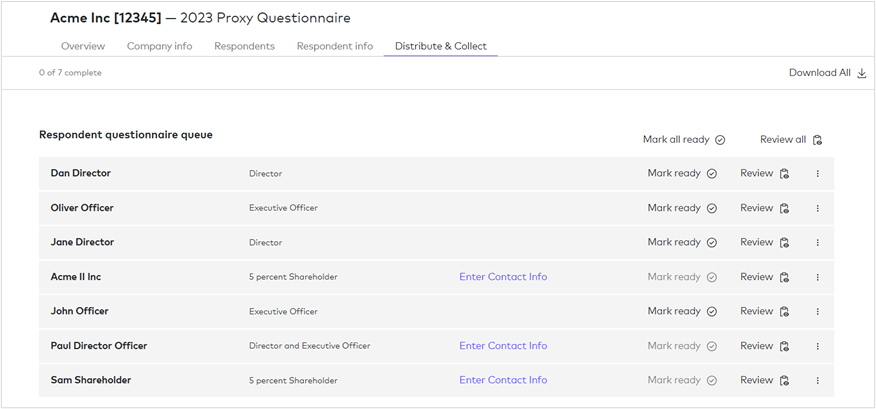
The status will be displayed at the top of the screen showing the progress of the questionnaires as they are completed.
If the contact info is missing for a Respondent you will see the Enter Contact Info link in the list item. You must complete the contact info for the Respondent before you can mark their questionnaire ready to distribute.
There are multiple ways of actioning this list: using the side panel, and using the actions buttons.
Using the Side panel
Click on the Respondent row to open a side panel:
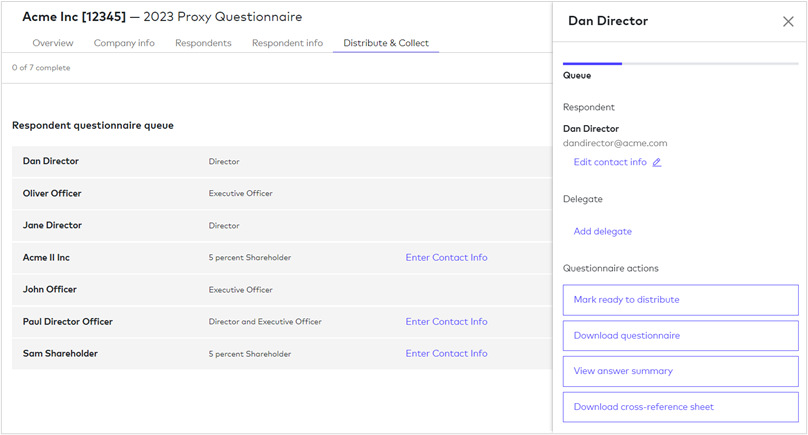
The panel will show the Respondent and Delegate information, if any.
Delegate – is a person assigned to assist a Respondent in completing their questionnaire. This person will have access to the Respondent questionnaire, but will not have signing rights. A delegate can be assigned by either your Client admin team or Cooley team. Once a delegate is assigned to a Respondent questionnaire, you will see a person icon next to the Respondent’s name.

Note: If a delegate is not assigned when distributed, the Respondent will have the ability to assign a Delegate on their end. There can be only one Delegate per Respondent questionnaire.
The panel will offer a selection of action items, depending on what you want to do:
Mark ready to distribute – will move this item into the Ready to distribute step
Download questionnaire – will download the generated questionnaire as a PDF so it can be printed for review
View answer summary – displays the information entered on the Company Info tab and Respondent Info tab
Download cross-reference sheet – lists out all the sections of the Proxy questionnaire and their related rules, regulations, or requirements
Click on the X (cross) in the top-right corner of the panel to close the panel when done.
Using the Action buttons
To review a questionnaire before moving it onto the next step, you can either click on Review for each Respondent, or choose the Review All option at the top of the list, to download the questionnaires as a PDF so they can be reviewed or printed. To move onto the next step in the process, you can either mark each Respondent as ready by clicking on Mark Ready, or choose the Mark all ready option at the top of the list. Mark all ready will also highlight any missing information:
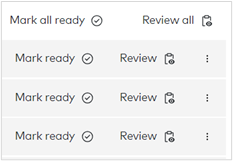
Lookup option (three dots) – will open up the same action options that are available in the side panel.
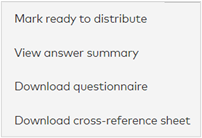
Ready to distribute list
Once a questionnaire has been marked as ready, it will move to the Ready to distribute list.

There are multiple ways of viewing information in this list: the side panel, and action buttons.
Side panel – Click into the empty area alongside the Respondent name to open a side panel. Please note that there is an option that will allow you to move an item back into the queue above, if required, and an option to Distribute the questionnaire.
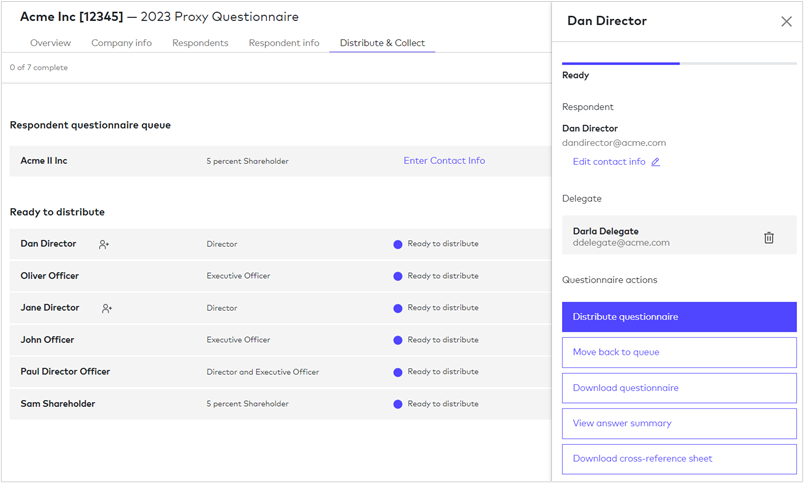
Action buttons – To distribute the questionnaires to the respondents, you can either click on Distribute for each Respondent, or choose the Distribute all option at the top of the list. This will notify the respondents and their delegates, if any, that their questionnaires are ready for completion. Click on Distribute questionnaire to send out the notification. Respondents will be required to access the portal to complete their questionnaires.
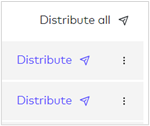
Lookup option (three dots) – will open up the same action options that are available in the side panel.
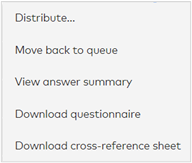
Note: Once at least one questionnaire has been distributed, no more edits can be made to any of the questionnaires in the project. You will need to contact your Cooley team to make any essential changes and redistribute the questionnaires.
Pending responses
Once a questionnaire has been distributed to the Respondent, it will move to the In progress list.
A Respondents’ questionnaire status will also be displayed in this list.
Awaiting acceptance – indicates that this person has yet to start their questionnaire.

There are multiple ways of viewing information in this list:
Side panel – Click into the empty area alongside the Respondent name to open a side panel. Please note, there is an option that will allow you to resend the invitation to the respondent, if required, and an option to view the respondent’s progress.
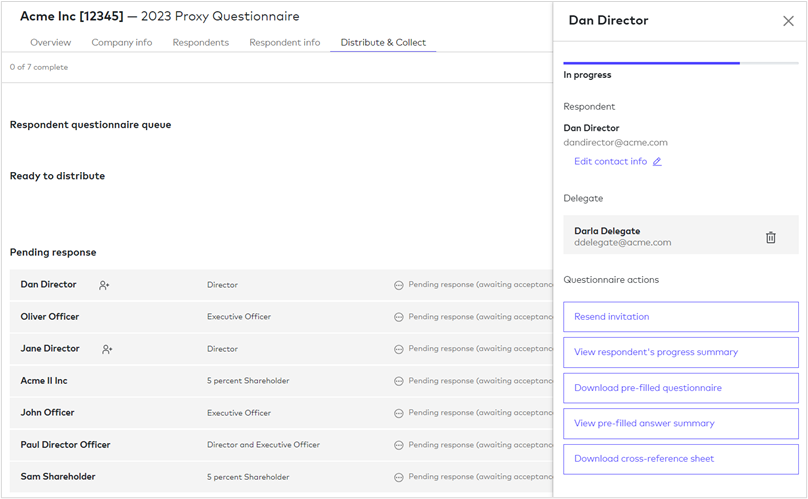
Lookup option (three dots) – will show a list of options:
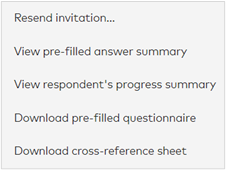
Complete list
Once the respondent has signed their questionnaire, it will move to the Complete list.

Note: The respondent cannot download the questionnaire before it is signed. There is no ability within Cooley Connect to upload a signed and scanned version of the questionnaire. The respondent will review and electronically sign their questionnaire in the portal. Once signed, they will be able to download the completed signed questionnaire.
There are multiple ways of viewing information in this list:
Side panel – Click into the empty area alongside the Respondent name to open a side panel. Please note, there is now an option that will allow you to download the signed questionnaire, download the change summary, and view the respondent’s answer summary.
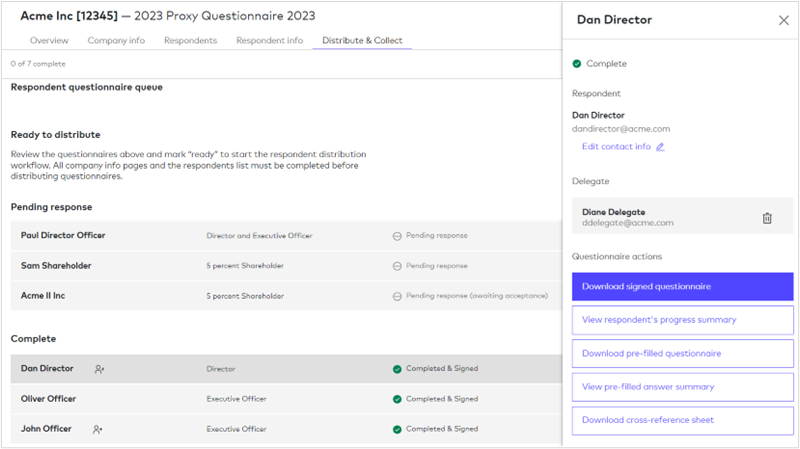
Download signed questionnaire – downloads a PDF of the completed & signed questionnaire.
Download change summary – highlights any changes that were made by the respondent to the pre-filled information in the questionnaire.
Action buttons – To download all the completed and signed Respondent questionnaires click on the Download all option at the top of the list. This will allow you to download a zip file of all the questionnaires.
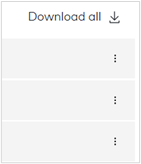
Lookup button (three dots) – opens a panel with a selection of options:
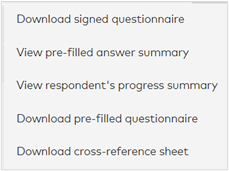
What’s next?
Once all the questionnaires have been signed and submitted, they can be downloaded from the portal.
All the information contained with Cooley Connect will be retained and can be used again in the future.